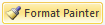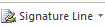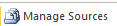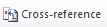Icon
copy digunakan untuk menggandakan file atau tulisan. Sedangkan, paste digunakan
untuk menyalin file atau tulisan. Kedua icon ini tidak dapat dipisahkan karena
saling melengkapi satu sama lain. Disini akan dibahas cara mengunakan icon copy
dan paste. Cara penggunaan icon copy dan paste pada tulisan dan file sama
langkahnya. Langkah-langkahnya sebagai berikut :
1. Siapkan file atau tulisan yang ingin dicopy.
2. Blok file atau tulisan yang ingin dicopy. Jika ingin
mengeblok seluruh file atau tulisan dapat menggunakan Ctrl+A untuk
mempersingkat waktu.
3. Terdapat tiga cara dalam mencopy file atau tulisan :
a.
Klik icon copy.
b. Klik kanan lalu klik icon copy.
c.
Menggunakan
Ctrl+C.
4. Siapkan tempat file atau tulisan yang akan digunakan
untuk menyalin tulisan.
5. Terdapat tiga cara dalam menyalin tulisan :
a.
Klik icon paste.
b. Klik kanan lalu klik icon paste. Terdapat beberapa
pilihan yang dapat digunakan. Kita dapat memilih sesuai dengan yang dibutuhkan.
Yang pertama digunakan
untuk menyalin tulisan sesuai dengan tulisan yang dicopy.
Yang kedua menyalin tulisan
dengan bentuk judul tebal.
Yang ketiga menyalin
tulisan dengan judul biasa.
Di dalam menyalin
tulisan terdapat tiga pilihan tetapi dalam menyalin file hanya terdapat satu
pihan yaitu paste.
c.
Menggunakan
Ctrl+V.
d. Klik paste special.
Paste special digunakan
untuk menyalin tulisan dimana dapat memilih format tulisan yang diinginkan.